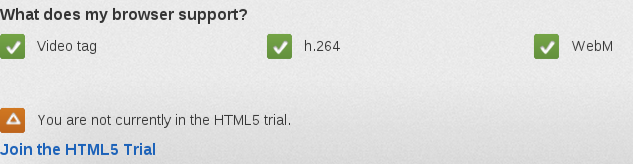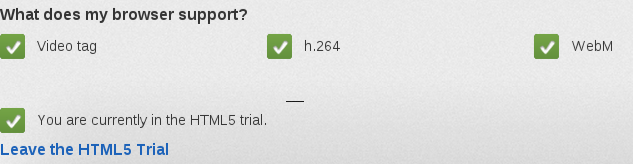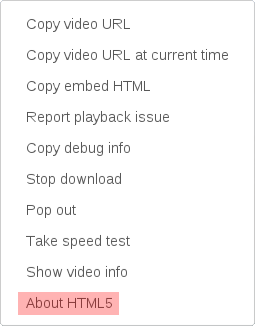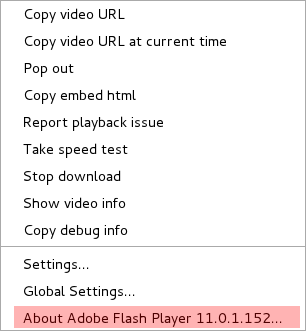Today I thought it’s time to install digikam and play with it. I was using digikam when I was still on Ubuntu and compared to F-Spot and Shotwell, digikam was way way superior when it comes to tag management.
Of course I immediately ran
sudo aptitude install digikam
and installed diigkam 2.6.0 along with its necessary dependencies.
The Problem
Then I just ran
digikam
and I started, asked me some useful questions and then greeted me with:
QSqlDatabasePrivate::removeDatabase: connection 'ConnectionTest' is still in use, all queries will cease to work. [0x2f86b90] main services discovery error: no suitable services discovery module digikam: symbol lookup error: /usr/lib/qt4/plugins/phonon_backend/phonon_vlc.so: undefined symbol: libvlc_audio_filter_list_get
Normally I don’t pay attention to the messages in the terminal after starting a program (Hello, Iceweasel), but digikam was nice enough to crash, so that I would not distract me from the error message. How kind.
The Solution
When looking at the error message, you can see that the file “/usr/lib/qt4/plugins/phonon_backend/phonon_vlc.so” plays some role here. And playing around with aptitude you can find a package named “phonon-backend-vlc”. The package name matches the file having the problem quite nicely. I am convinced now, that the solution is to remove the package (be sure you do not need it):
sudo aptitude remove phonon-backend-vlc
Aptitude might then suggest to remove a bunch of other stuff as well (digikam among them), which I find counter-productive. So I just enter “n” the first few times until I am satisfied with the solution aptitude offers me:
The following actions will resolve these dependencies: Install the following packages: 1) phonon-backend-gstreamer [4:4.6.0.0-2 (testing)]
That does not sound too bad, so I accept it.
When aptitude is done removing the phonon-backend-vlc package, I try it again:
digikam
And now it works.